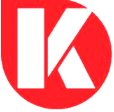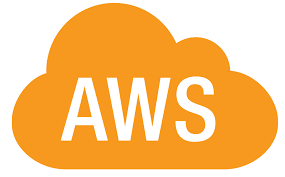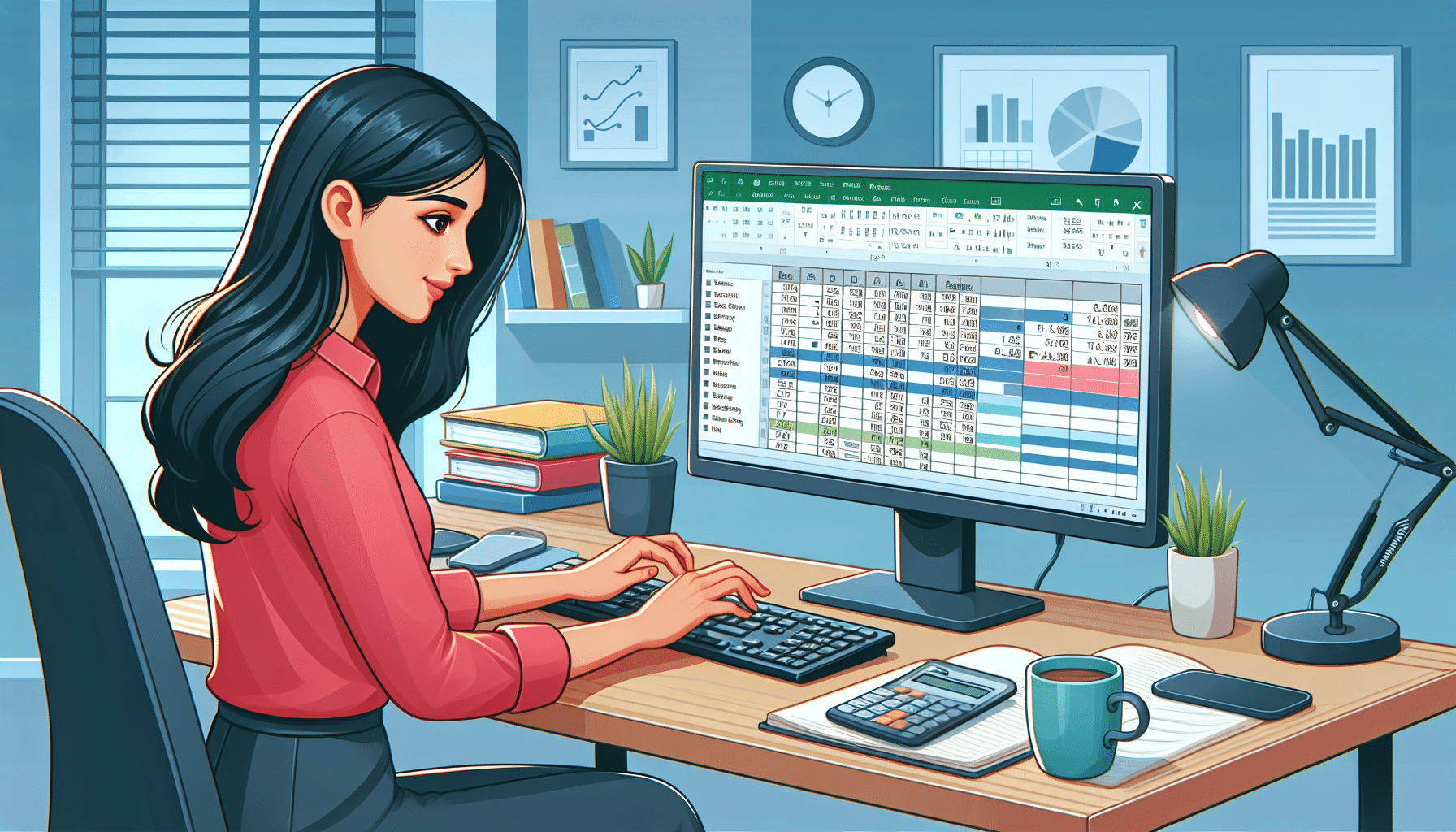Unraveling the AWS VPC Top Secrets of Transit Gateway
Unraveling the Mysteries of AWS VPC Transit Gateway
Are you ready to explore the transformative world of AWS VPC Transit Gateway? In this comprehensive guide, we delve deep into the realm of cloud networking, uncovering the significance and implementation intricacies of the AWS VPC Transit Gateway. From understanding its pivotal role in overcoming the limitations of VPC peering connections to mastering practical implementations, this journey promises to enlighten and empower you in crafting robust network architectures on AWS.

Decoding the Fundamentals of AWS VPC Transit Gateway
In the inaugural section, we lay the groundwork by unraveling the fundamental concepts of AWS VPC Transit Gateway. We delve into its architectural significance, exploring how it addresses the shortcomings of traditional networking paradigms such as VPC peering connections and VPN connections. Through insightful discussions and real-world examples, you’ll gain a profound understanding of the core principles driving the adoption of Transit Gateway in modern cloud infrastructures.
Setting the Stage: Preparing Your Transit Gateway Environment
Before diving into practical implementations, it’s essential to establish the prerequisite environment for deploying AWS VPC Transit Gateway. In this section, we guide you through the step-by-step process of setting up the necessary infrastructure components, including VPCs, subnets, internet gateways, and route tables. By creating a robust foundation, you’ll be well-equipped to embark on the hands-on journey of implementing Transit Gateway in diverse scenarios.
Hands-On Implementation: Mastering Transit Gateway Deployments
In the heart of our exploration lies the hands-on implementation of AWS VPC Transit Gateway across three distinct scenarios. From leveraging default route tables for seamless connectivity to sharing Transit Gateway across multiple AWS accounts, each scenario presents unique challenges and learning opportunities. Through practical demonstrations and detailed walkthroughs, you’ll gain invaluable insights into configuring Transit Gateway attachments, associations, and propagations, empowering you to architect scalable and resilient network architectures on AWS.
Elevating Your Expertise: Customizing Transit Gateway with Route Tables
As we near the culmination of our journey, we delve into advanced techniques for customizing AWS VPC Transit Gateway using route tables. By creating and managing custom route tables, you’ll gain granular control over traffic flow between VPCs, optimizing connectivity based on your specific requirements. Through comprehensive tutorials and hands-on exercises, you’ll master the art of implementing custom route tables, unlocking the full potential of Transit Gateway in your AWS network architecture.
Conclusion Empowering Technologists to Navigate the AWS Networking Landscape
In conclusion, this course serves as a comprehensive guide for technologists seeking to navigate the complexities of AWS networking with confidence. By unraveling the mysteries of AWS VPC Transit Gateway and providing practical insights into its implementation, we aim to empower you to architect resilient, scalable, and secure network infrastructures on the AWS cloud. Whether you’re a seasoned AWS professional or a newcomer to cloud networking, this course offers valuable knowledge and practical skills to elevate your expertise in the ever-evolving landscape of cloud computing.
-
15 Best AI Tools for Developers in 2025 (Free & Paid)
15 Best AI Tools for Developers in 2025 (Free & Paid) The rise of artificial intelligence is transforming how developers write, debug, and optimize code. From automating repetitive tasks to predicting errors before they happen, AI tools are becoming indispensable for coders in 2025. Whether you’re a Python pro, a JavaScript enthusiast, or a full-stack…
-
Easy Ways to Prepare for AWS Questions in 2025
Mostly Asked AWS Interview Questions in 2025 Impact-Site-Verification: c45724be-8409-48bd-b93e-8026e81dc85aAmazon Web Services (AWS) has consistently remained at the forefront of cloud computing. With organizations migrating their infrastructures to the cloud, AWS-certified professionals are in high demand. Cracking an AWS interview in 2025 demands not just conceptual clarity but also hands-on familiarity with AWS services. In this…