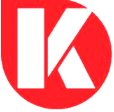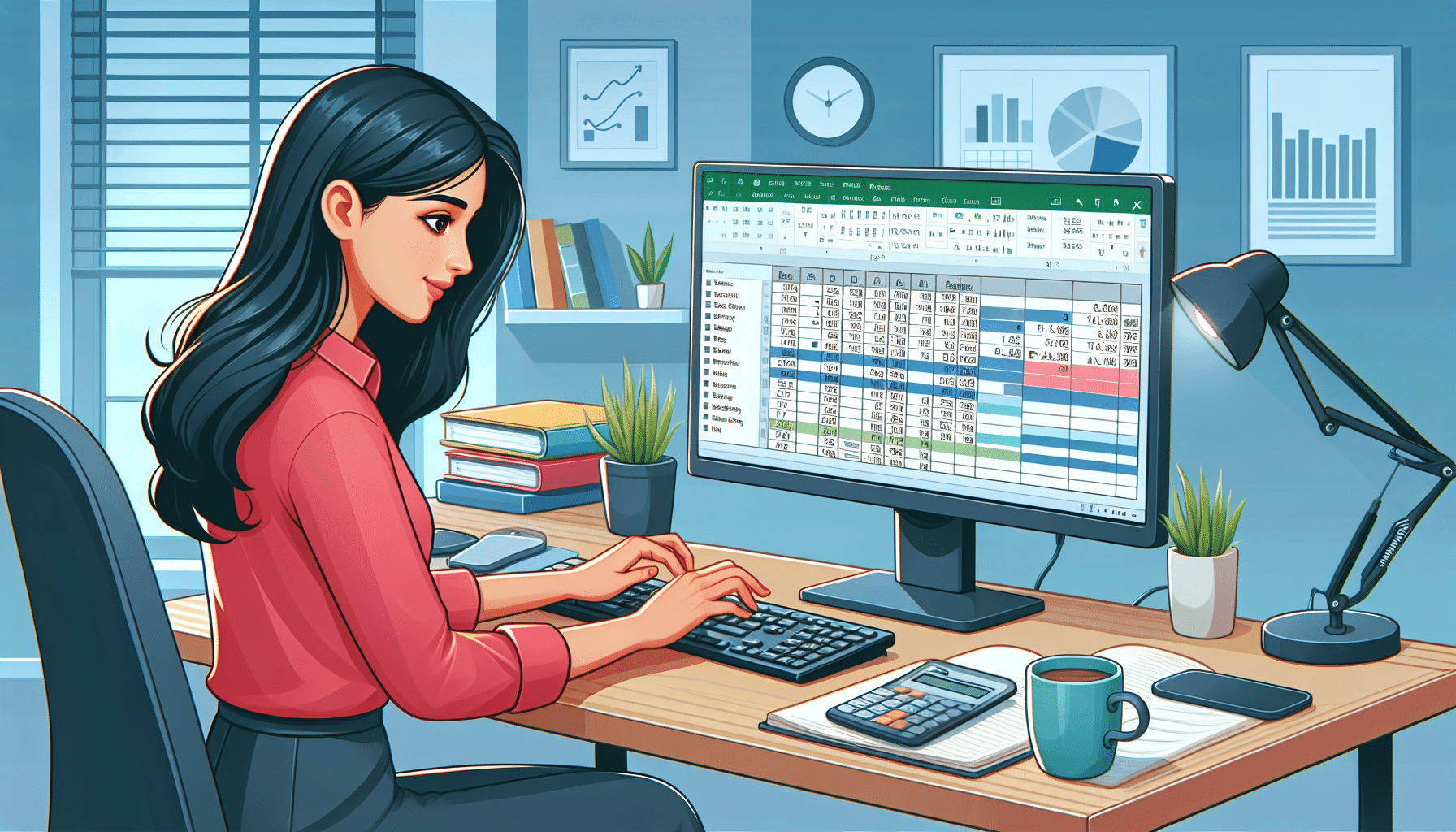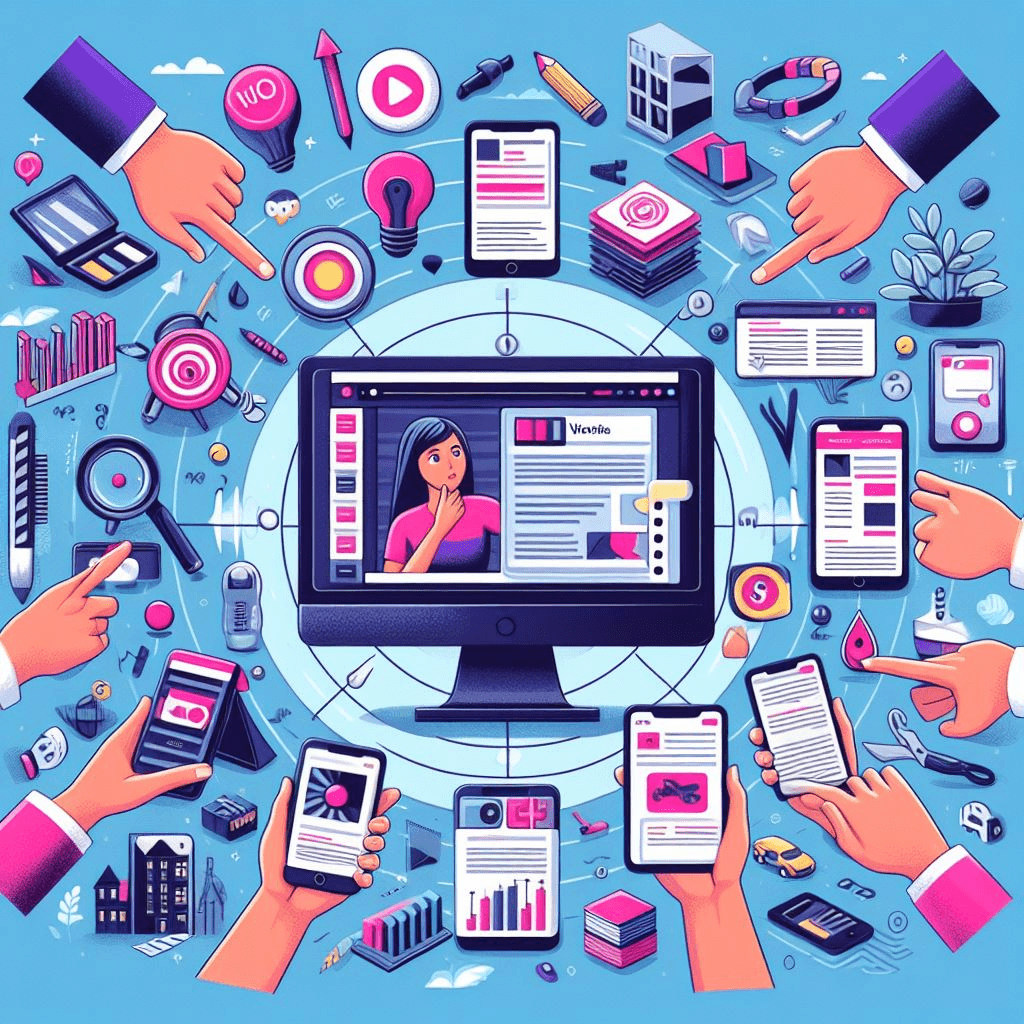Essential Excel Shortcut Keys To Boost Your Productivity
Keyboard shortcut Excel techniques are transformative tools that bolster productivity in spreadsheet management, rendering them indispensable for users eager to boost efficiency in Microsoft Excel. By mastering Excel shortcuts Keys , individuals can navigate and execute tasks within workbooks with impressive speed and precision, thereby minimizing the time spent on repetitive or complex tasks.

The subsequent article will delve into essential keyboard shortcuts in Excel for tasks such as data entry, cell formatting, and intricate data manipulation. This knowledge empowers users to excel in their use of Sheets within Microsoft 365 and beyond. Additionally, it will highlight how these Excel hotkeys can enhance Excel Functions and contribute to fields like data analytics and data visualization, potentially revolutionizing the workflows of data scientists and big data experts.
Excel Navigating Through Sheets and Workbooks
Efficient navigation through sheets and workbooks is a pivotal aspect of boosting productivity in Excel. Here are some fundamental Navigation Shortcuts that users can leverage to optimize their workflow:
Excel Navigating Within a Worksheet
- Move between cells: Employ the arrow keys [Up], [Down], [Left], [Right] to navigate up, down, left, or right one cell at a time, using these basic Navigation Shortcuts for improved movement within your spreadsheets.
- Jump to the edge of data: Activate the Ctrl + Arrow Keys combination by pressing [Ctrl] along with an arrow key [Up], [Down], [Left], [Right] to swiftly move to the edge of the current data region, enhancing your navigation efficiency.
- Go to a specific cell: Make use of Excel ctrl shortcuts like [F5] or Ctrl + G to open the Go To dialog box. Here, you can swiftly enter a cell or range address to jump directly to it, streamlining your Excel navigation.
- Navigate by screen: Utilize Navigation Shortcuts such as [Page Down] and [Page Up] to move down or up one screen, and combine [Alt] with [Page Down] or [Page Up] to shift right or left one screen, facilitating faster movement across your workbook.
Excel Working with Multiple Worksheets
- Insert a new worksheet: Create a new sheet within your workbook with Shift+F11 or Fn+F11 [9].
- Switch between sheets: Utilize Navigation Shortcuts like Ctrl+PageDown to advance to the subsequent sheet, and Ctrl+PageUp to circle back to the one before. These keystrokes streamline your workflow and enhance your spreadsheet management efficiency.
- Select multiple sheets: Enhance your sheet management with Navigation Shortcuts by clicking on a sheet tab while pressing Ctrl to include it in your selection, or hold Shift to select all sheets between the active sheet and the one you click on, facilitating quick adjustments to your data set.
- Manage sheet visibility: For adept spreadsheet users looking for excel tips, to conceal multiple sheets, simply select them, right-click, and opt for ‘Hide’. To reveal them again, employ a macro, as Excel Tricks reveal that Excel lacks a direct feature to unhide multiple sheets simultaneously.
Excel Managing Workbooks
- Create, open, and save: Master excel ctrl shortcuts: Press Ctrl+N to initiate a new workbook, Ctrl+O to access an existing file, and Ctrl+S to safeguard your work. These shortcuts are pivotal for efficient Excel navigation and file management.
- Close workbooks and Excel: Press Ctrl+W to close the current workbook and Ctrl+F4 to exit Excel [10].
- Move between open workbooks: Navigate through your open workbooks with ease using excel ctrl shortcuts; press Ctrl+Tab to proceed to the next workbook, or Ctrl+Shift+Tab to revert to the previous one. The Ctrl + Tab function is a time-saving tool for multitasking professionals.
Excel Advanced Navigation Tools
- Watch Window: Keep your critical data in view with excel tips like the Watch Window feature, and with a double-click, you can swiftly navigate to these essential cells. Excel Tricks like this are invaluable for maintaining oversight of your key metrics.
- Name Box: Streamline your navigation between sheets with excel tips like creating named ranges and utilizing the Name Box dropdown for quick switching. Such Excel Tricks save time and make data handling more efficient.
- Activate Sheet Option: Enhance your Excel experience with Navigation Shortcuts by swiftly switching to any sheet. Simply right-click the sheet navigation buttons and choose your target from the ‘Activate’ dialog box.
- Hyperlinks: Master Excel tips and tricks by setting up hyperlinks in your workbook. With this savvy Excel Trick, you can jump to specific cells or ranges across sheets with just a single click.
- VBA Macro: Streamline your workflow with VBA Tips by creating a VBA macro. This approach to Recording a Macro offers one-click access to frequently visited sheets, optimizing your repetitive navigation tasks.
Integrating excel spreadsheet shortcuts into your routine boosts Productivity by cutting down on time spent navigating. This allows you to dedicate more energy to data analysis and other critical tasks.
Excel Data Entry and Editing
- Editing Cell Formulas: For rapid edits in cell formulas, the F2 key is your go-to Data Entry Shortcut. Press it to tweak formulas directly in the cell, bypassing the formula bar for quicker adjustments.
- Autofill Formulas: Utilize Data Entry Shortcuts to replicate a formula across adjacent cells effortlessly. Drag the fill handle to seamlessly populate the formula into other cells, streamlining your data management process.
- Simultaneous Formula Entry: When multiple cells require the same formula, Data Entry Shortcuts come to the rescue. Select the range, input your formula, and press CTRL+Enter to apply it to all chosen cells simultaneously, enhancing efficiency.
- Formula Debugging: Harnessing Excel Functions becomes more intuitive when you use the F9 key to evaluate parts of a formula, an invaluable technique for debugging complex formulas.
For efficient data entry and editing, consider these additional shortcuts: - Quick Data Entry: Enhance your efficiency with Data Entry Shortcuts; press Tab to advance to the next cell, or Shift + Tab to revisit the previous one, streamlining the process of inputting data in a sequence.
- Bulk Selection: For swift navigation across your spreadsheet, Data Entry Shortcuts like Ctrl + Shift + Right Arrow let you select all cells to the right of the current one, while Ctrl + Shift + Left Arrow captures all to the left.
- Column Selection: Utilize Data Entry Shortcuts such as Ctrl + Shift + Down Arrow to select every cell within a column from your current position to the table’s end, optimizing your data management tasks.
- Adding Comments: To incorporate additional insights or modify existing comments in a cell, Data Entry Shortcuts like pressing Shift + F2 come in handy, enhancing the clarity and context of your spreadsheet data.
- Find and Replace: Save precious time during data modifications with Data Entry Shortcuts; Ctrl + H swiftly summons the Find and Replace dialog, facilitating quick updates throughout your workbook.
- Filter Activation: Toggle filters with ease using Data Entry Shortcuts like Ctrl + Shift + L, a simple keystroke that enables you to sort and filter data sets efficiently.
Excel not only provides robust data management tools but also offers Alignment Shortcuts to enhance the visual appeal of your data presentation. - Date and Time Insertion: For efficient data management, utilize Data Entry Shortcuts such as pressing Ctrl + ; to quickly insert the current date or Ctrl + Shift + : to add the current time.
- Hyperlink Creation: Enhance your spreadsheets by using Data Entry Shortcuts like Ctrl + K to add hyperlinks to your data, connecting to external resources or other workbook sections with ease.
- Currency and Percent Formatting: Accelerate your financial analysis by applying the currency format with Ctrl + Shift + $, or use Ctrl + Shift + % to convert figures to percent format using Data Entry Shortcuts.
- Accessibility to ‘Tell Me’ Box: When in doubt about Excel functionalities, the Excel Tips suggest using Alt + Q to access the ‘Tell me what you want to do’ box, offering quick assistance for your queries.
Additionally, for those who manage extensive data: - Data Entry Form: Master Excel Basic to Advanced techniques by leveraging the built-in Data Form, capable of managing up to 32 fields, to streamline the data entry process for extensive datasets.
Excel Cell and Text Formatting
Excel’s extensive cell and text formatting capabilities, including Alignment Shortcuts, empower users to present their data in a manner that is both clear and visually engaging.
- Quick Access to Formatting Options: Press
Ctrl + 1To access a wide array of formatting options such as number, alignment, font, border, fill, and protection, simply open the Format Cells dialog box. This feature is a game-changer for those looking to employ Alignment Shortcuts to streamline their workflow [17][19]. - Font Styling: To change font attributes quickly:
- Bold text:
Ctrl + B[19] - Italicize text:
Ctrl + I[19] - Underline text:
Ctrl + U[19]
- Bold text:
- Alignment for Readability: Align text within cells to improve the data’s readability:
- Left align text:
Alt + H A L[20] - Center align text:
Alt + H A C[20] - Right align text:
Alt + H A R[20]
- Left align text:
- Applying Borders: Borders can help to define areas of a spreadsheet:
- Apply border:
Alt + H B[13] - Remove borders:
Ctrl+Shift + '-'[21]
For consistent formatting across your spreadsheet, consider the following:
- Apply border:
- Format Painter: Excel Tips like using the Format Painter can elevate your productivity. After customizing a cell’s appearance, activate the Format Painter tool with a click, then apply that same styling to additional cells of your choice [17].
- Repeat Last Action: One of the essential Excel Tips is leveraging the F4 key, a potent shortcut that instantly replicates your most recent action, such as applying a specific formatting to a new group of cells [17].
- Quick Access Toolbar: Enhance your efficiency with Excel Tips by adding commonly used formatting commands to the Quick Access Toolbar, ensuring they’re always within easy reach [17].
To enhance the professional appearance of your spreadsheets: - Gridlines and Cell Visibility: Toggle grid lines off with
Alt + W + V + GFor a more polished presentation of data, consider these Excel Dashboard Tips: streamline your spreadsheets for a cleaner look and hide unnecessary rows and columns to craft professional dashboards [17]. - Print Formatting: Excel Dashboard Tips include ensuring your spreadsheets are primed for printing by setting the correct print area and titles, which you can do quickly via the Page Layout or a handy shortcut.
Ctrl + P[17].
Finally, to manage cell content and appearance effectively: - Cell Content Control: Wrap text within a cell using
Alt + H W, or remove all formatting to start fresh withAlt + H E F[21]. - Autofit for Convenience: Quickly adjust column widths and row heights to fit content with
Alt + H O Wfor columns andAlt + H O Hfor rows [13]. - Specialized Formatting: Apply specific formats to cell values for clarity:
- Currency:
Ctrl + Shift + $[21] - Percentage:
Ctrl + Shift %[21] - Date:
Ctrl + Shift #[21] - Time:
Ctrl + Shift @[21] - Scientific:
Ctrl + Shift ^[21]
Harnessing these shortcuts and tips can significantly boost your Productivity, transforming the way you present data in your excel spreadsheet shortcuts. This, in turn, can lead to more insightful data analysis and better decision-making processes [9][10][13][17][19][20][21].
- Currency:
Excel Formula and Function Efficiency
To harness the full potential of Excel’s formula and function capabilities for efficient data analysis and calculations, it’s crucial to become adept in Advanced Excel Functions. Elevating your proficiency with these tools includes learning the core formulas and their associated shortcuts.
- Basic Formulas:
- SUM: Adds values. Syntax:
=SUM(value1, value2, ...). [22] - IF: Evaluates a condition. Syntax:
=IF(logical_test, value_if_true, value_if_false). [22] - Subtraction: Calculates the difference. Syntax:
=A1-B1. [22] - Multiplication: Product of values. Syntax:
=A1*B1. [22] - Division: Quotient of values. Syntax:
=A1/B1. [22] - DATE: Creates a date. Syntax:
=DATE(year, month, day). [22] - COUNT: Counts entries. Syntax:
=COUNT(Start Cell:End Cell). [22] - AVERAGE: Averages values. Syntax:
=AVERAGE(number1, number2, ...). [22] - SUMIF: Condition-based sum. Syntax:
=SUMIF(range, criteria, [sum_range]). [22]
- SUM: Adds values. Syntax:
- Advanced Text Functions:
- TRIM: Cleans extra spaces. Syntax:
=TRIM(text). [22] - LEFT, MID, RIGHT: Extracts text by position. [22]
To streamline your workflow when dealing with formulas and functions, utilize these essential shortcuts:
- TRIM: Cleans extra spaces. Syntax:
- Formula Efficiency Shortcuts:
- Toggle absolute/relative references:
F4[7]. - Insert function dialogue box:
Shift+F3[7]. - Autosum selected cells:
Alt+=[7]. - Toggle formulas view: `Ctrl+“ [7].
- Insert function arguments:
Ctrl+Shift+A[7]. - Enter array formula:
Ctrl+Shift+Enter[7]. - Calculate worksheets:
F9[7]. - Expand/collapse formula bar:
Ctrl+Shift+U[7].
Incorporate Excel Tips such as the power of undo and redo into your workflow to swiftly correct mistakes or review your previous steps, enhancing your efficiency in Excel.
- Toggle absolute/relative references:
- Editing Shortcuts:
- Undo last action:
Ctrl+Z[7]. - Redo last action:
Ctrl+Y[7].
For quick navigation and data management, remember these essential commands:
- Undo last action:
- Navigation and Management Shortcuts:
- Find:
Ctrl+F[7]. - Replace:
Ctrl+H[7]. - Select all:
Ctrl+A[7]. - Copy cell contents down:
Ctrl+D[7]. - Copy cell contents right:
Ctrl+R[7]. - Fill cells with the same value:
Ctrl+E[7]. - Select a range of cells:
Ctrl+Shift+Arrow Keys[7].
By mastering these formulas and shortcuts, you can significantly reduce the time spent on data manipulation, allowing for a more efficient and effective use of Excel for all your data-related tasks, in line with the best Excel Tips.
- Find:
Excel Advanced Data Manipulation
Pivot tables are an exceptional resource in Excel for summarizing and analyzing data. To master advanced data manipulation with pivot tables, familiarize yourself with essential Pivot Table Tips and Pivot Table Shortcuts.
- Quick Pivot Table Creation:
- Insert a pivot table with
ALT+N VorALT+D P[17]. - To create a pivot table on a new worksheet, use
F11orFn+F11. Alternatively, for an existing worksheet, useAlt+F1[9].
- Insert a pivot table with
- Pivot Table Navigation and Data Drill-Down:
- Double-click any pivot table value to see detailed data in a new sheet [17].
- Rearrange items by simply dragging and dropping to the desired position [17].
- Use
Alt + Shift + Right arrowto group items orAlt + Shift + Left arrowto ungroup them [9]. - Hide specific items with
Ctrl + -or reveal them using the pivot table wizardAlt+D+P[9].
- Enhancing Pivot Table Functionality:
- Sort items quickly by right-clicking and selecting the sort option [17].
- Rename fields for better presentation and clarity [17].
- Utilize
GETPIVOTDATAto extract precise data and create dynamic reports [17]. - Select multiple slicer items by clicking and dragging to filter your data effectively [17].
Chart manipulation in Excel allows for dynamic and visually compelling presentations of data:
- Chart Customization and Data Addition:
- Use arrow keys or
TABto select individual chart elements for formatting [17]. - Adjust the chart’s source data by dragging and dropping the desired range [17].
- Add data to existing charts with a simple copy and paste action [17].
- Format your chart quickly by applying pre-set styles and themes [17].
- Link chart elements like titles to cell values to make them dynamic [17].
- Use arrow keys or
- Advanced Chart Tools:
- Select multiple charts with the ‘Select Objects’ tool for simultaneous formatting [17].
- Forecast data trends and seasonality easily with Excel’s forecasting tools [17].
For adept data manipulation beyond pivot tables and charts, Excel offers a suite of shortcuts to effectively manage rows, columns, and cell content, which are fundamental Excel Tips for any user.
- Row and Column Management:
- Select an entire row with
Shift + Spaceor an entire column withCtrl + Space[11]. - Delete a column or row with
Alt+H+D+CorShift + Space, Ctrl + -, respectively [11]. - Hide or unhide rows and columns with
Ctrl + 9andCtrl + Shift + 9for rows,Ctrl + 0andCtrl + Shift + 0for columns [11]. - Group or ungroup rows/columns with
Alt + Shift + Right arroworAlt + Shift + Left arrow[11].
Leveraging these excel spreadsheet shortcuts and features can significantly boost your Productivity, enhancing your ability to manipulate and analyze data in Excel, leading to more insightful and impactful reports and presentations.
- Select an entire row with
Conclusion
The exploration of Excel’s extensive shortcut keys transitions you from basic navigation to advanced data manipulation, showcasing the significant Productivity gains within your workflow. Equipping yourself with these excel spreadsheet shortcuts ensures heightened efficiency, reduced time on manual tasks, and refined analytical capabilities, ultimately enhancing the quality and depth of your data insights.
As we conclude our exploration, it’s essential to recognize the significant impact that these Excel shortcuts can have, propelling us towards mastery with practical Excel Tips.lenceWhile each shortcut may appear modest in isolation, collectively, they construct a pathway that boosts your proficiency to unprecedented levels. Embrace the insights shared as a springboard for your ongoing development and triumph in data management—excel today, excel tomorrow, and with Excel Tips, excel indefinitely.
Virtualization 90 Minute Demonstration Crash Free udemy Cour
the secrets of virtualization in just 90 minutes with comprehensive course! practical skills real-world applications for VMware vSphere, Microsoft Hyper-V, AWS.
FAQs
Q: What function is performed by pressing Ctrl + F9 in Excel?
A: Mastering keyboard shortcuts in Excel, like pressing Ctrl + F9 to minimize the workbook to an icon, can greatly enhance your efficiency. Similarly, toggling key tips on or off with F10, or activating them with Alt, are valuable keyboard shortcuts Excel users should know.
Q: Can you list 20 keyboard shortcuts for Excel?
A: The original content did not provide an answer to this question.
Q: What happens when you press Ctrl + Q in Excel?
A: Discover the efficiency of keyboard shortcuts in Excel: Ctrl + Q unveils the Quick Analysis options for selected data, Ctrl + R executes the Fill Right command to replicate content and formatting across cells, and Ctrl + S swiftly saves your work. These are indispensable keyboard shortcuts Excel enthusiasts can utilize for improved productivity.
Q: What is the result of using Ctrl + Shift + 3 in Excel?
A: Excel users can optimize their workflow with keyboard shortcuts; Ctrl + Shift + 3 swiftly formats a cell to display dates, while Ctrl + Shift + 2 changes it to time format. Should these shortcuts be incompatible with your keyboard, Ctrl + 1 opens the format options to manually select your preference, a handy tip for keyboard shortcuts Excel.
References
[1] – https://corporatefinanceinstitute.com/resources/excel/benefits-of-excel-shortcuts/
[2] – https://www.wallstreetoasis.com/resources/excel/study/benefits-of-excel-shortcuts
[3] – https://www.linkedin.com/pulse/mastering-excel-boost-your-productivity-essential-shortcuts-thomas-i3hqc
[4] – https://www.quora.com/What-are-the-best-Excel-shortcuts-to-increase-your-productivity-What-are-the-top-Excel-shortcuts-you-should-know-in-2023
[5] – https://www.keyskillset.com/resources/top-three-reasons-to-use-hot-keys-and-shortcuts-in-excel
[6] – https://www.quora.com/What-are-benefits-of-using-shortcuts
[7] – https://www.indeed.com/career-advice/career-development/shortcuts-excel
[8] – https://www.quora.com/What-are-the-shortcut-keys-to-learn-in-a-spreadsheet
[9] – https://www.simplilearn.com/tutorials/excel-tutorial/excel-shortcuts
[10] – https://www.contextures.com/xldataentry01.html
[11] – https://www.quora.com/What-are-the-most-frequently-used-shortcut-keys-in-Microsoft-Excel-during-calculations-or-data-entry-work
[12] – https://www.excelcampus.com/tips/shortcuts-worksheet-tabs/
[13] – https://support.microsoft.com/en-us/office/keyboard-shortcuts-in-excel-1798d9d5-842a-42b8-9c99-9b7213f0040f
[14] – https://thesoftwarepro.com/microsoft-excel-navigation-shortcuts-worksheet-shortcuts/
[15] – https://edu.gcfglobal.org/en/excel-tips/jump-to-any-sheet-with-a-shortcut/1/
[16] – https://trumpexcel.com/switch-between-sheets-excel/
[17] – https://chandoo.org/wp/35-tips-data-analysis-in-excel/
[18] – https://www.dummies.com/article/technology/software/microsoft-products/excel/excel-data-entry-shortcut-keys-187041/
[19] – https://www.goskills.com/Excel/Shortcuts/Reference/Formatting-Text-Numbers
[20] – https://trumpexcel.com/excel-formatting-shortcuts/
[21] – https://bettersolutions.com/excel/formatting/shortcut-keys.htm
[22] – https://blog.hubspot.com/marketing/excel-formulas-keyboard-shortcuts