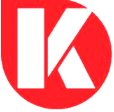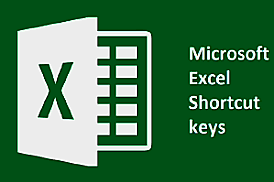Master the Microsoft PowerPoint with Time Saving Shortcuts
Master the Microsoft PowerPoint with Time Saving Shortcuts
Microsoft PowerPoint is a powerful and widely used presentation software that allows users to create captivating slideshows for various purposes, including business presentations, educational lectures, and more. While PowerPoint offers a myriad of features, knowing the right keyboard shortcuts can significantly boost your productivity and efficiency when designing and delivering presentations.
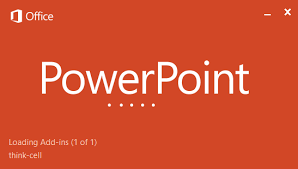
In this article, we’ll explore some of the best shortcut tricks in Microsoft PowerPoint that will save you time and enhance your presentation creation process.
- Navigating and Selecting
Efficient navigation and selection are essential for building and editing presentations. Try these shortcuts:
- Move to the next slide: Press “Page Down” or “Down Arrow.”
- Move to the previous slide: Press “Page Up” or “Up Arrow.”
- Select an object: Click on the object and press “Ctrl + Click” to select multiple objects simultaneously.
- Move an object: Use the arrow keys to nudge the selected object pixel by pixel.
- Copy, Cut, and Paste
Managing elements within a slide is a fundamental part of presentation design. Utilize these shortcuts:
- Copy: Press “Ctrl + C.”
- Cut: Press “Ctrl + X.”
- Paste: Press “Ctrl + V.”
- Duplicate: Press “Ctrl + D” to create a copy of the selected object.
- Slide Management
Organizing and managing slides efficiently is crucial. Use these shortcuts:
- Insert a new slide: Press “Ctrl + M.”
- Duplicate a slide: Select the slide, then press “Ctrl + D.”
- Delete a slide: Select the slide, then press “Delete.”
- Move to a specific slide: Press “Ctrl + Slide Number” (e.g., “Ctrl + 3” for slide number 3).
Master the Microsoft Word with Time Saving Shortcut Trick’s
- Text Formatting
Formatting text plays a significant role in creating visually appealing slides. Try these text formatting shortcuts:
- Bold: Press “Ctrl + B.”
- Italic: Press “Ctrl + I.”
- Underline: Press “Ctrl + U.”
- Increase font size: Press “Ctrl + Shift + > (Greater Than)” to increase font size.
- Decrease font size: Press “Ctrl + Shift + < (Less Than)” to decrease font size.
- Slide Show Navigation
Delivering a presentation smoothly requires efficient slide show navigation. Use these shortcuts:
- Start the slide show from the beginning: Press “F5.”
- Start the slide show from the current slide: Press “Shift + F5.”
- Move to the next slide during a slide show: Press “Spacebar,” “Enter,” “Page Down,” or “Right Arrow.”
- Move to the previous slide during a slide show: Press “Page Up” or “Left Arrow.”
- Undo and Redo
Mistakes can happen while designing slides. Use these shortcuts to undo or redo actions:
- Undo: Press “Ctrl + Z.”
- Redo: Press “Ctrl + Y.”
Conclusion
Mastering keyboard shortcuts in Microsoft PowerPoint can significantly enhance your productivity and streamline your presentation creation process. The shortcuts mentioned in this article are just a glimpse of the time-saving features PowerPoint offers. Take the time to familiarize yourself with these shortcuts and explore others to maximize your efficiency and proficiency in PowerPoint. By incorporating these time-saving tricks into your PowerPoint workflow, you’ll be able to design and deliver presentations more effectively and efficiently, leaving you more time for refining your content and engaging with your audience.