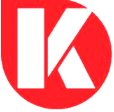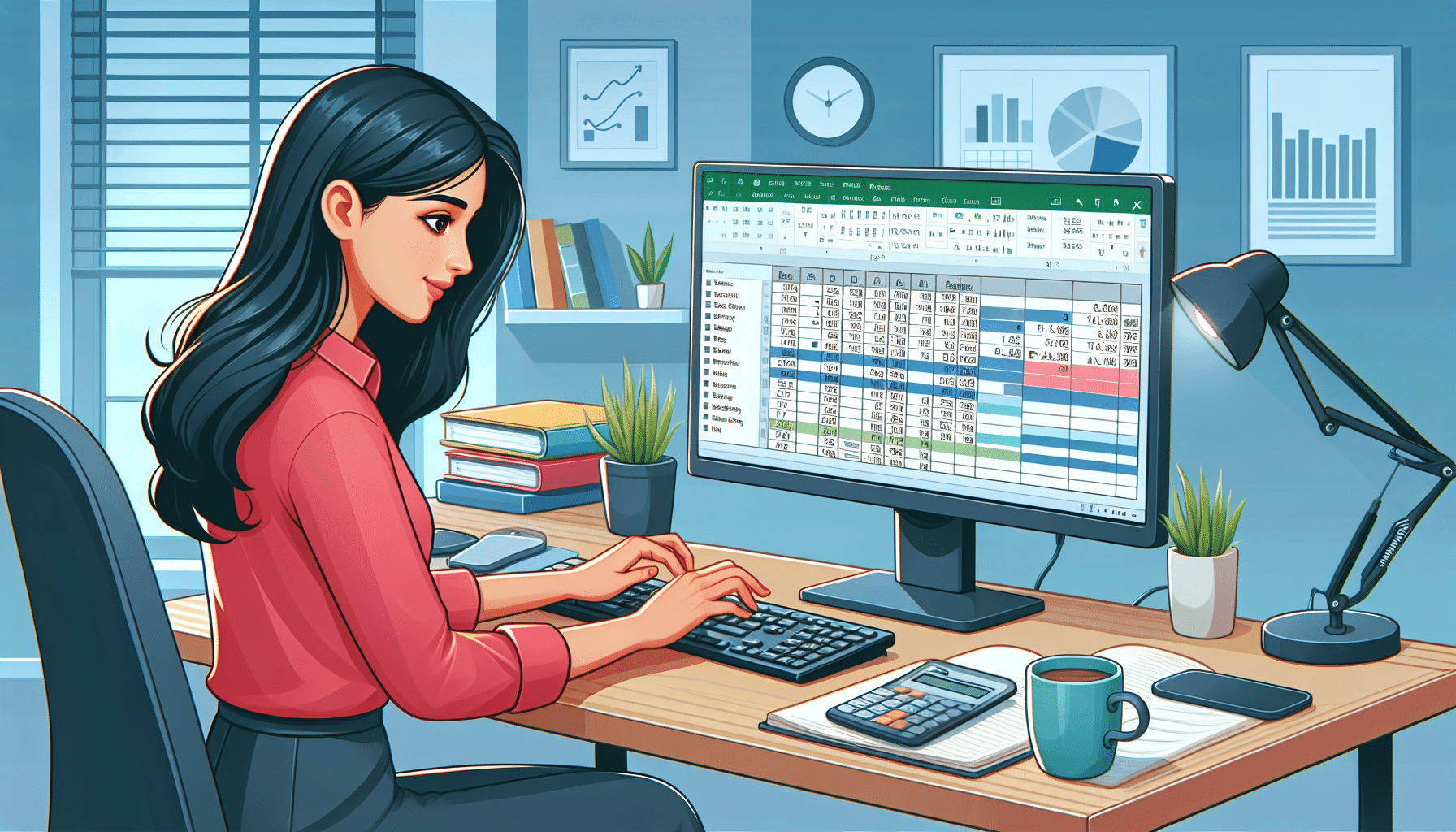Recognize Your Inner Photography A Visual Adventure Journey
From Amateur to Pro Nurturing Your Inner Photographer
Photography is more than just pointing and shooting; it’s an art form that captures moments, emotions, and stories. Whether you’re an absolute beginner or a keen enthusiast, mastering the basics of photography can open up a world of creative possibilities. In this introductory photography course, we’ll dive into the essentials, from understanding how your camera works to mastering composition and exposure. Get ready to unleash your inner photographer and embark on a journey through the lens!

Discovering the Basics: From Camera Setup to Composition
Every great photo starts with a solid foundation. In this section, we’ll cover the fundamental elements of photography, from setting up your camera to composing your shots. Learn about aperture, shutter speed, ISO, and more as we demystify the technical aspects of photography. With easy-to-understand explanations and plenty of examples, you’ll gain the confidence to take control of your camera and start capturing stunning images.
Top 10 Tips for Framing Up Great Photos
Composition is key to creating compelling photographs. In this section, we’ll explore my top 10 tips for framing up great photos. From the rule of thirds to leading lines, you’ll discover techniques to enhance the visual impact of your images. Learn how to choose the perfect background, find interesting perspectives, and create dynamic compositions that draw the viewer in. With practical examples and actionable advice, you’ll soon be framing up shots like a pro.
Mastering Exposure: From Brightness to Depth
Exposure is the cornerstone of photography, and understanding how to control it is essential for creating well-exposed images. In this section, we’ll delve into what makes your photos come out brighter or darker and how to manipulate exposure for creative effect. From exposure compensation to metering modes, you’ll learn the tools and techniques to achieve perfect exposure in any lighting conditions. With practical exercises and real-world examples, you’ll gain the confidence to tackle exposure challenges and unlock your creative potential.
Unlocking the Secrets of Aperture and Depth of Field
Aperture plays a crucial role in determining the depth of field in your photographs. In this section, we’ll unravel the mysteries of aperture and depth of field, exploring how aperture affects the sharpness and blur in your images. Learn how to control depth of field to create stunning portraits with creamy bokeh or landscapes with infinite sharpness. With easy-to-follow explanations and hands-on exercises, you’ll master the art of aperture and take your photography to the next level.
Capturing Light: From Theory to Practice
Light is the essence of photography, and mastering its capture is essential for creating compelling images. In this section, we’ll explore the principles of light and how to harness its power to enhance your photographs. Learn about the quality, direction, and color of light and how to use it to create mood and atmosphere in your images. With practical demonstrations and creative exercises, you’ll develop an intuitive understanding of light and transform ordinary scenes into extraordinary photographs.
Navigating Your Camera: From Buttons to Menus
Your camera is a powerful tool, but mastering its myriad buttons and menus can be daunting. In this section, we’ll take a deep dive into your camera’s controls, demystifying its features and functions. Learn how to navigate the menu system, customize your settings, and access advanced shooting modes. Whether you’re shooting with a DSLR, mirrorless, or compact camera, you’ll gain the confidence to unleash its full potential and capture stunning images in any situation.
Creating Compelling Compositions: From Rule of Thirds to Leading Lines
Composition is the foundation of great photography, and mastering its principles is essential for creating compelling images. In this section, we’ll explore the art of composition, from the rule of thirds to leading lines, symmetry, and balance. Learn how to use these techniques to create dynamic and visually engaging photographs that tell a story and evoke emotion. With practical examples and creative exercises, you’ll develop an eye for composition and take your photography to new heights.
Editing and Post-Processing: From Raw to Refined
Editing is an essential part of the photographic process, allowing you to enhance and refine your images to perfection. In this section, we’ll explore the basics of editing and post-processing, from adjusting exposure and color to cropping and sharpening. Learn how to use popular editing software to transform your raw images into stunning works of art. With step-by-step tutorials and creative tips, you’ll develop the skills and confidence to take your photography to the next level.
Sharing Your Vision: From Prints to Pixels
Photography is meant to be shared, and in this final section, we’ll explore the many ways to showcase your work to the world. From printing and framing your images to creating online portfolios and social media galleries, you’ll learn how to present your photography in its best light. Discover tips for building a following, networking with other photographers, and finding opportunities to exhibit and sell your work. With practical advice and inspiration, you’ll be ready to share your vision with the world and embark on an exciting journey as a photographer.
Unlock Your Potential: Embrace the Art of Photography
Photography is more than just a hobby; it’s a passion that has the power to transform how we see the world. Whether you’re a beginner or an experienced enthusiast, this introductory photography course will equip you with the knowledge and skills to unleash your creative potential. From mastering the basics of camera operation to creating compelling compositions and sharing your vision with the world, this course covers it all. So grab your camera and join me on this journey through the exciting world of photography!
-
15 Best AI Tools for Developers in 2025 (Free & Paid)
15 Best AI Tools for Developers in 2025 (Free & Paid) The rise of artificial intelligence is transforming how developers write, debug, and optimize code. From automating repetitive tasks to predicting errors before they happen, AI tools are becoming indispensable for coders in 2025. Whether you’re a Python pro, a JavaScript enthusiast, or a full-stack…
-
Easy Ways to Prepare for AWS Questions in 2025
Mostly Asked AWS Interview Questions in 2025 Impact-Site-Verification: c45724be-8409-48bd-b93e-8026e81dc85aAmazon Web Services (AWS) has consistently remained at the forefront of cloud computing. With organizations migrating their infrastructures to the cloud, AWS-certified professionals are in high demand. Cracking an AWS interview in 2025 demands not just conceptual clarity but also hands-on familiarity with AWS services. In this…