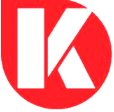How to Enable Debugging in WordPress with Ease
WordPress Debugging: A Beginner’s Guide to Troubleshooting Like a Pro
Hey there, fellow WordPress enthusiasts! I know that WordPress is usually a trusty companion, but sometimes, things just don’t go as planned. That’s where debugging comes in—it’s like having a superpower to uncover the hidden secrets behind those pesky errors.

What is WordPress Debugging?
Imagine your WordPress website as a car. Debugging is like opening up the hood and checking under the hood to see what’s causing that weird knocking sound. It involves tracking down the source of errors or strange behavior on your website, so you can fix them and keep your site running smoothly.
How to Enable Debugging
It’s super easy to enable debugging in WordPress. Just follow these steps:
1. Open your `wp-config.php` file in a text editor.
2. Add the following line to the bottom of the file:
“`
define( ‘WP_DEBUG’, true );
“`
3. Save the file and upload it back to your hosting server.
Best Practices for Debugging
Now that you’ve got debugging turned on, here are some tips to make the process as painless as possible:
1. Don’t Enable Debugging on Live Sites: Always enable debugging locally on a staging or development environment before testing it on your live website.
2. Check Error Logs: After enabling debugging, WordPress will start logging errors to the `/wp-content/debug.log` file. Check this file regularly to identify any issues.
3. Enable MySQL Error Reporting: Sometimes, WordPress errors are related to database issues. Enable MySQL error reporting by adding the following line to your `wp-config.php` file:
“`
define( ‘WP_DEBUG_LOG’, true );
“`
4. Use a Debugging Plugin: There are plenty of great plugins available, such as Query Monitor and Debug Bar, that can help you track down errors and optimize your site’s performance.
Real-Life Example
I recently had a website that was experiencing a mysterious 500 Internal Server Error. After enabling debugging, I discovered an error in the `functions.php` file that was causing the problem. I fixed the error and the website started working again like a charm!
FAQ
Can I leave debugging enabled indefinitely?
No. Always disable debugging once you’ve fixed the issue to avoid exposing sensitive information to hackers.
What should I do if I’m still having issues?
If you’re stuck and can’t seem to find the root of the error, don’t hesitate to reach out to the WordPress community for help or consult a WordPress developer.
Is there a way to debug WordPress without enabling debugging?
Yes. You can use the WP_DEBUG_DISPLAY constant to display errors on the screen without logging them to a file.
Conclusion
There you have it, folks! Now you know the ins and outs of WordPress debugging. Remember, it’s all about finding those pesky errors and fixing them like a boss. Don’t be afraid to enable debugging and explore the inner workings of your WordPress website. It’s like having a secret weapon that empowers you to troubleshoot any problem that comes your way!